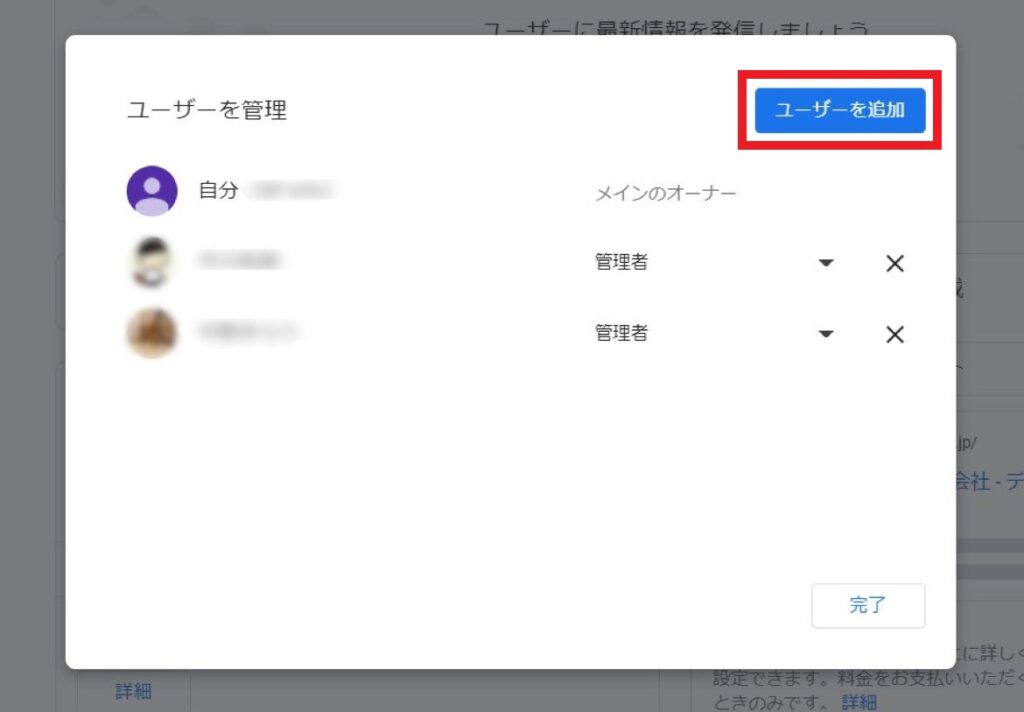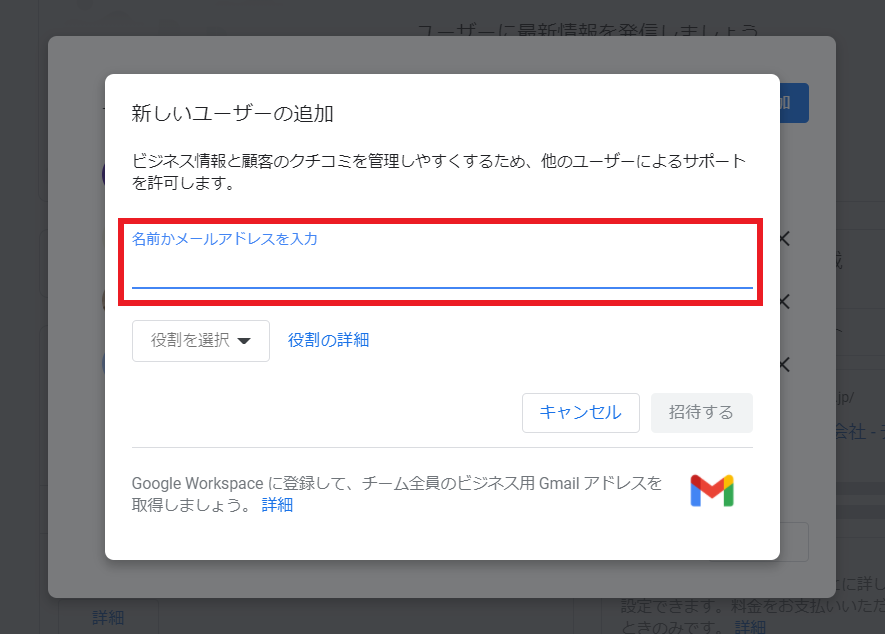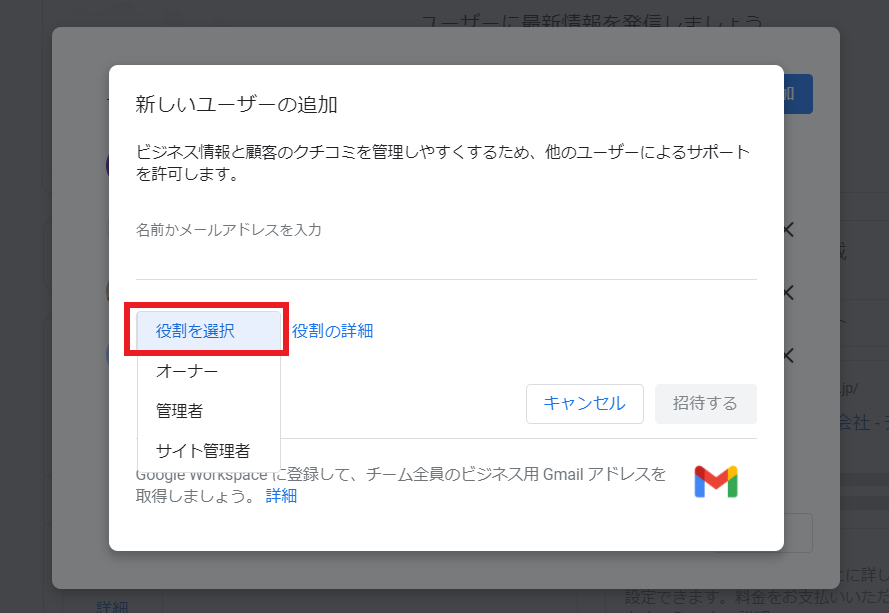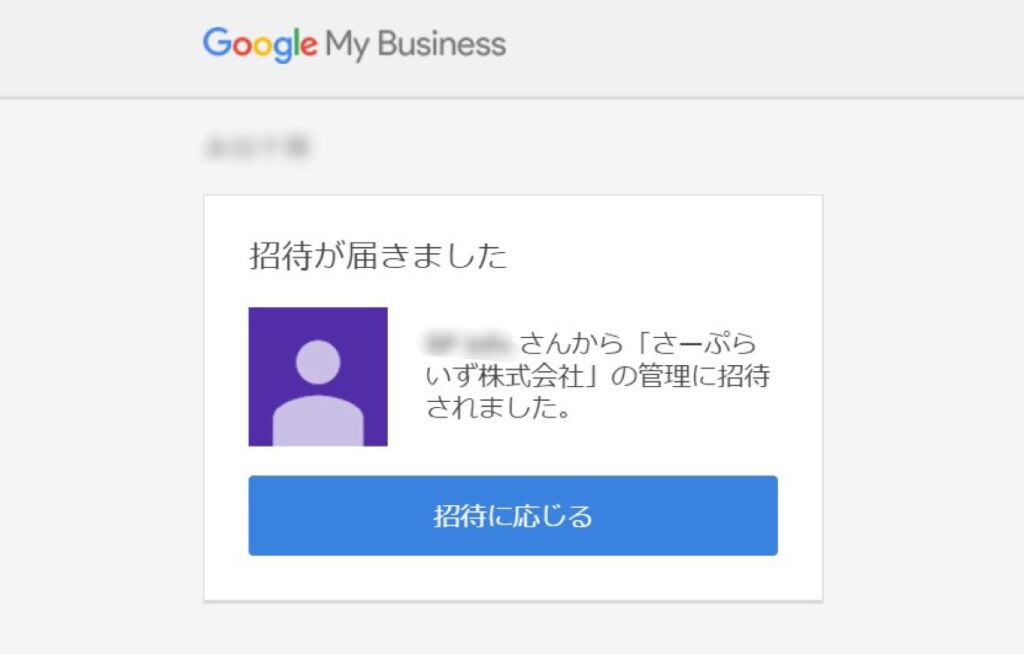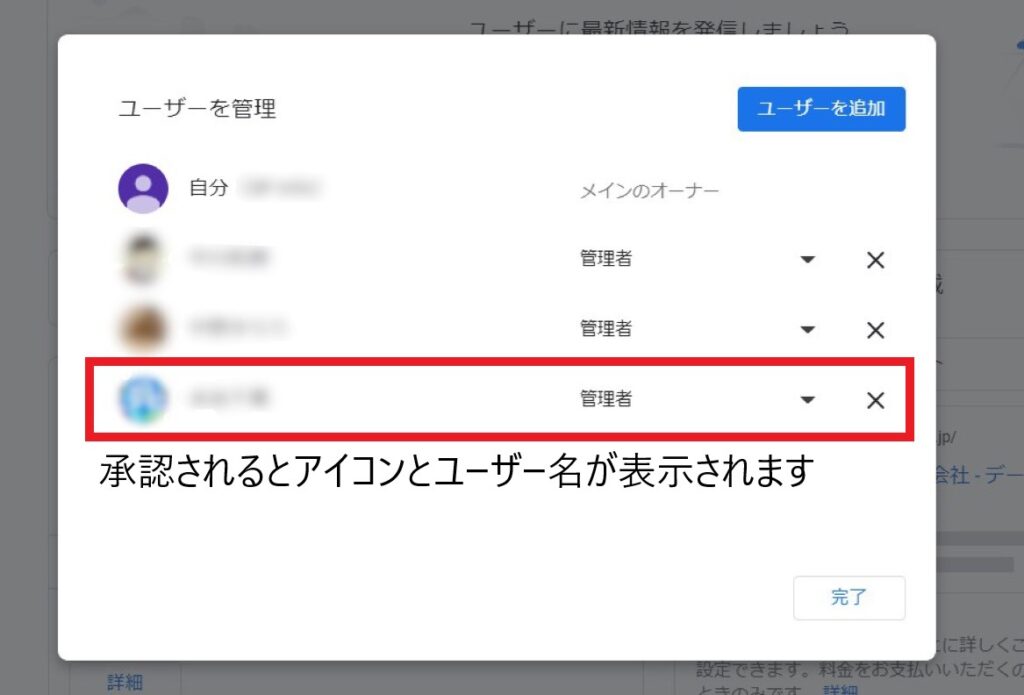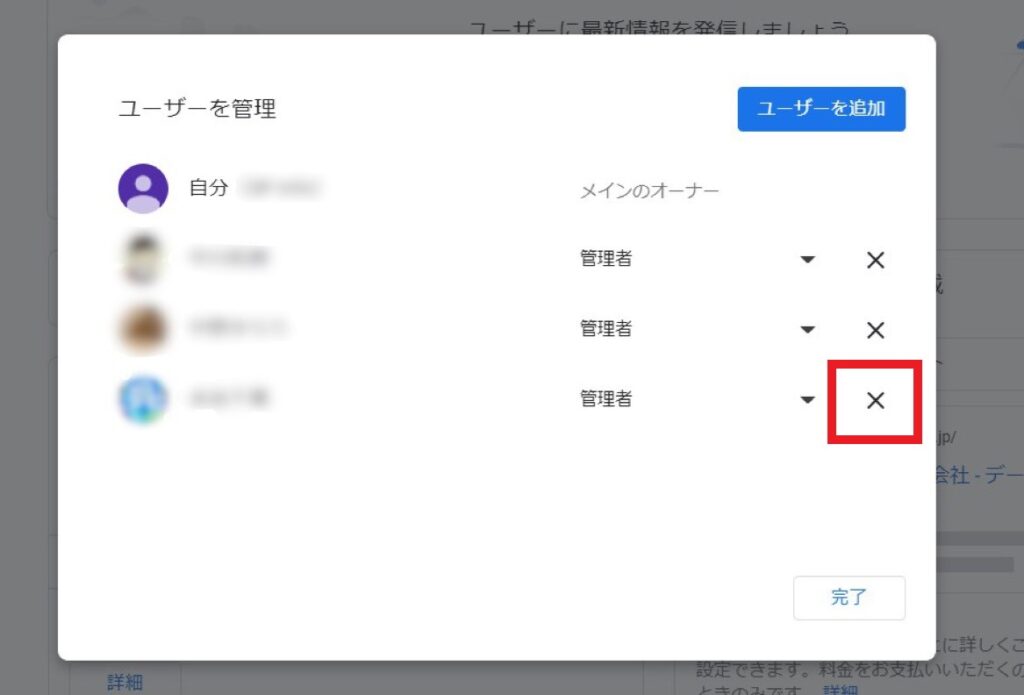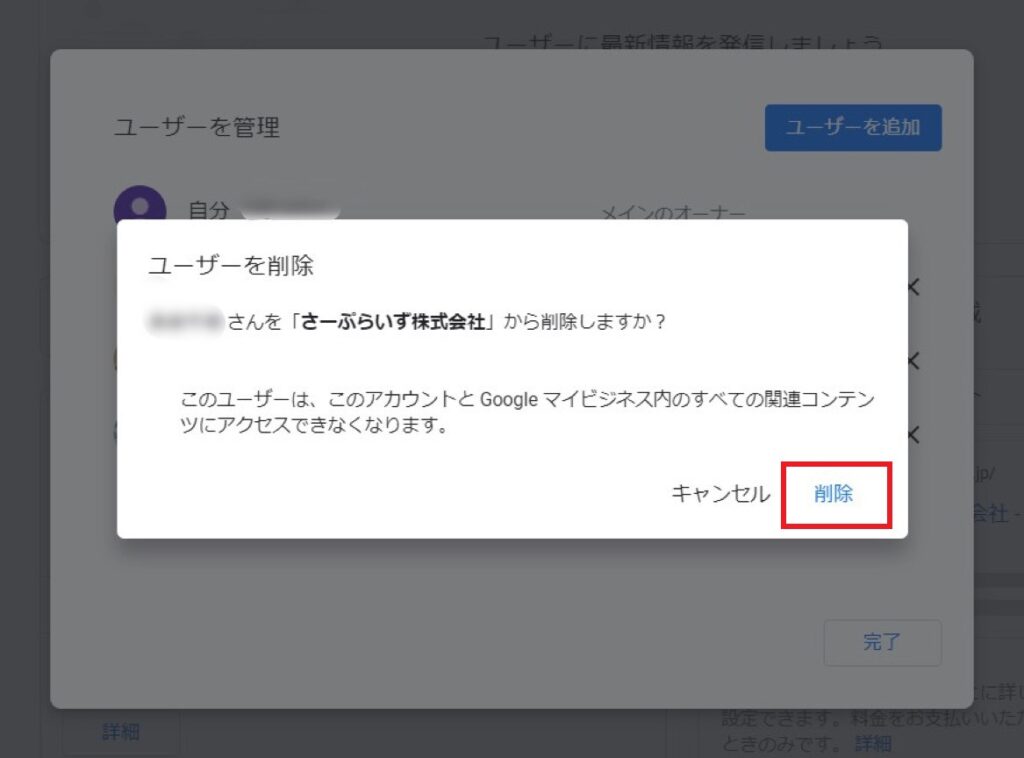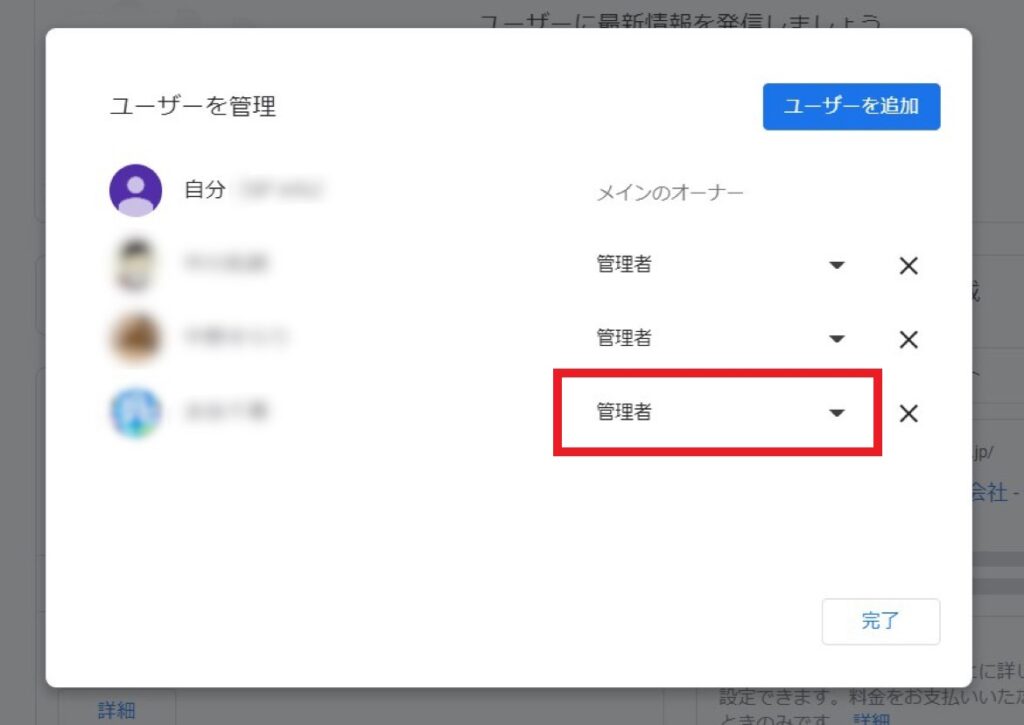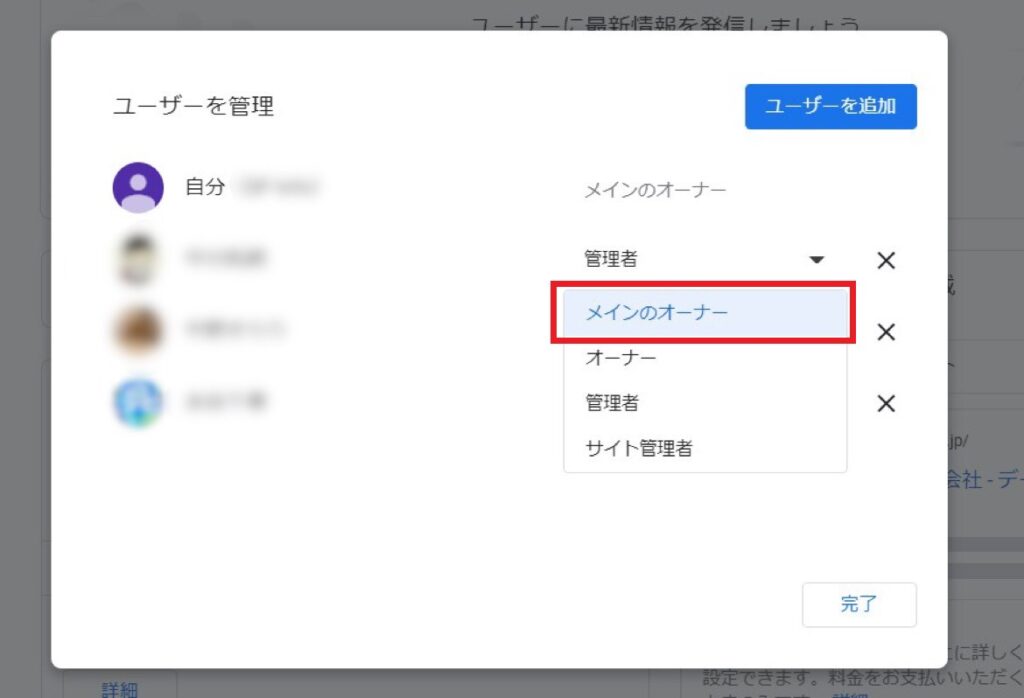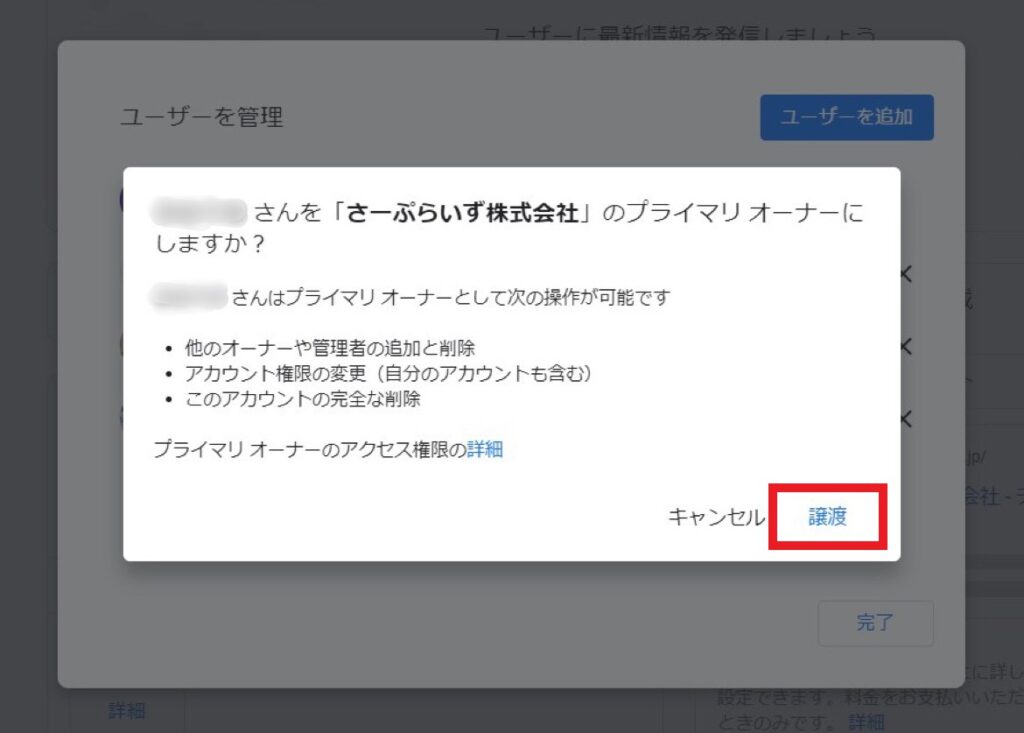「店舗の運営業務で忙しくて、自分一人ではGoogleマイビジネスまで手が回らない」
「外部の業者にアカウント情報を聞かれたけど、教えても大丈夫なんだろうか」
「アルバイトの子に口コミ返信をお願いしたいけど、他の大切な情報を勝手にいじらないか心配」
日々の店舗運営に追われるオーナーさんは、なかなかGoogleマイビジネスの更新作業ができないものですよね。
実は、自分以外のユーザーにも制限付きの役割をあたえて、編集や投稿をしてもらうことができるんです!
本記事では、「Googleマイビジネスに管理者を追加する方法」を解説します。
4種類の権限の特徴や、管理者を削除する方法も併せてご紹介。
本記事を読めば細かい作業を安心してスタッフに任せることができ、より良い役割分担での運営が実現できるようになりますよ!
本記事で学べること
- 管理者を追加する方法
- Googleマイビジネスの管理権限の種類と振り分け方
- 管理者を削除する方法
- メインオーナー(プライマリ オーナー)の権限を譲渡する方法
タップできる見出し
Googleマイビジネスの管理者を追加する方法
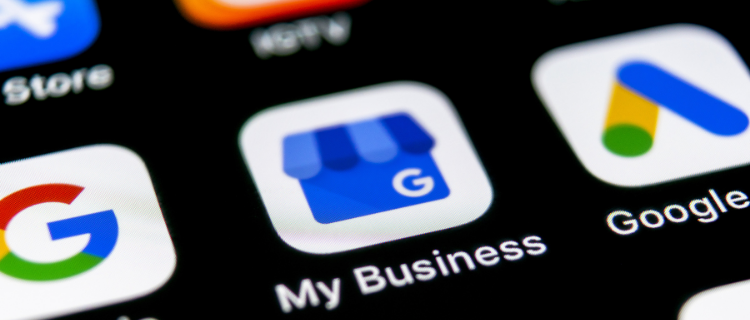
Googleマイビジネスに管理者を追加する方法は以下の通りです。
普段からネットを使う人であれば、1分もあれば完了します。
- Googleマイビジネスの管理者ページにログイン
- 左側のタブにある「ユーザー」をクリック
- 右上の「ユーザーを追加」をクリック
- メールアドレスを入力
- 「役割を選択」で希望する項目を選択
- ユーザーに承認メールが届く
- 新しいユーザーが管理者に追加される
権限管理の操作は、以下のアカウントのみ行えます。
- メインオーナー
- オーナー
※事前に以下の2つを済ませておいてください。
1.Googleマイビジネスの管理者ページにログイン
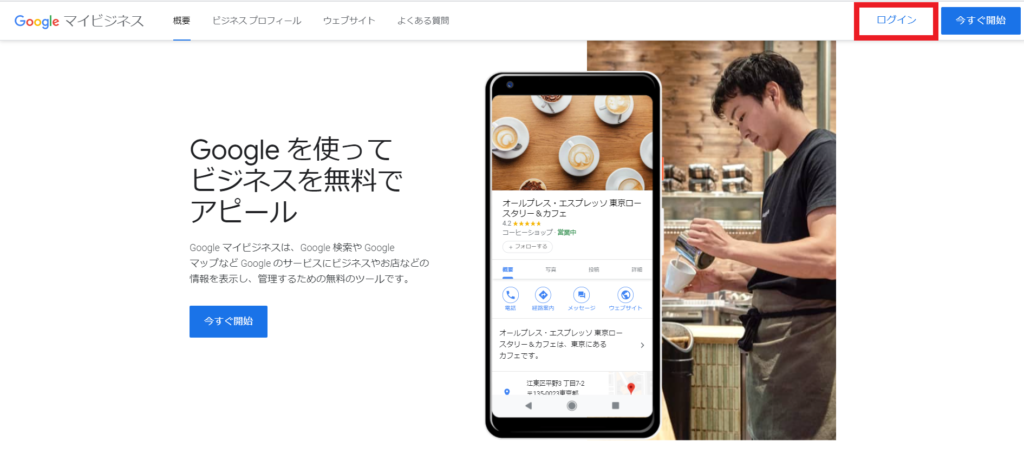
Googleマイビジネスにログインして、管理画面を開きます。
2.左側のタブにある「ユーザー」をクリック
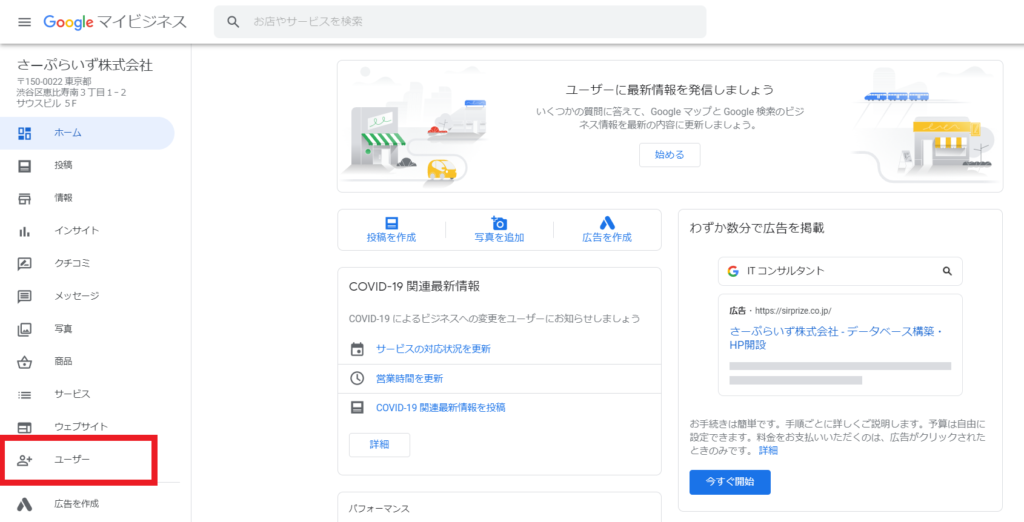
「ユーザー」タブから、管理者一覧を見ることができます。
3.右上の「ユーザーを追加」をクリック
こちらがユーザーの管理画面。現在権限を持っているユーザーの状況も一覧で見ることができます。
4.メールアドレスを入力
招待されたユーザーが管理画面に入るには、Googleアカウントが必要。Gmailに招待を送信するのが望ましいでしょう。
また、同時に複数人を招待することも可能です。
5.「役割を選択」で希望する項目を選択
招待するユーザーに付与したい権限を選択します。
役割によって管理できる範囲が異なりますから、必要な権限を今一度よく確かめて選ぶことをおすすめします。
6.ユーザーに承認メールが届く
招待が送られてくると、上のような画面で承認することができます(招待された人の画面です)。
「招待に応じる」をクリックすると、GMBの管理画面に遷移し、操作が可能になります。
7.新しいユーザーが管理者に追加される
新しいユーザーが招待に応じると、ユーザー管理画面には「アイコン」「ユーザー名」「権限の種類」が表示されるようになります。
【4種類】Googleマイビジネスの管理権限と振り分け方
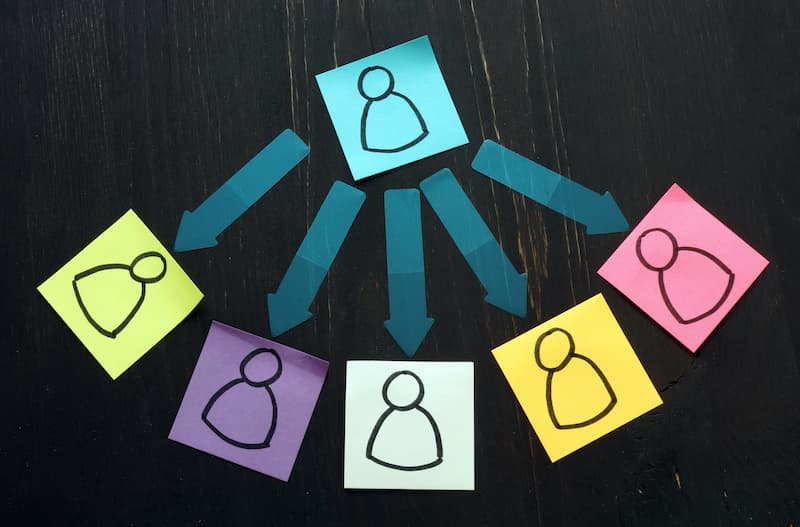
Googleマイビジネスの管理にアクセスできるアカウントは4種類。権限の大きい順に並んでいます。
- メインオーナー
- オーナー
- 管理者
- サイト管理者
上記4つのアカウントの権限について、以下3つのポイントでそれぞれ紹介していきます。
- 各アカウントができること
- どのような人物に付与するべきか
- 注意点
1.【メインオーナー】Googleマイビジネスの全てを操作できる最上位のアカウント
メインオーナーができること
- Googleマイビジネス内の全ての操作
- メインオーナーの権限譲渡
おすすめの人物
オーナー確認を行ったアカウントは自動的にメインオーナー(プライマリ オーナー)となります。
ココに注意
外部のMEO業者や詐欺業者から、「業務に必要だからアカウント情報を教えて欲しい」「オーナー確認をするからコードを教えて欲しい」と頼まれる場合があります。
悪意の有無に関わらず、メインオーナー/オーナーの権限は付与するべきではありません。
外部に委託する場合は、この後紹介する「管理者」権限で十分対応できます。
自分が「責任者を引退する」以外の事情では、基本は「絶対に譲渡しない」ほうがいいです。
メインオーナーの権限譲渡の方法は、本記事の最後で解説します。
2.【オーナー】Googleマイビジネスの全てを操作できるアカウント

オーナーができること
- Googleマイビジネス内の全ての操作(メインオーナー権限譲渡以外)
- ユーザーの追加と権限の付与
- リスティングの削除
おすすめの人物
- 店舗責任者
- お店を完全に任せられる人(店長など)
ココに注意
メインオーナー同様、業者に依頼する際にオーナーの権限を付与することはおすすめしません。
オーナーのアカウントも狙われやすいため、乗っ取りにも十分に気をつけてください。
3.【管理者】実務担当/Googleマイビジネスのほとんどを操作できるアカウント

管理者は、権限の付与やリスティングの削除以外なら、ほとんどの管理操作ができるポジションです。
管理者ができること
- 電話番号の変更
- ビジネス情報の編集
- URLの追加・編集
- カテゴリ編集
- ウェブサイトの追加 など
おすすめの人物
- マネージャー
- スタッフのリーダー
- 外部のMEO業者
- コンサルティング業者
ココに注意
Googleの評価にも直結する重要な情報の操作ができます。
おかしな変更をされてしまうと、Googleからペナルティを受けることにもなりかねません。
管理者は信頼のおける人物に任せましょう。
4.【サイト管理者】一部だけ作業ができるアカウント

サイト管理者は、「店舗の最新情報を顧客向けに投稿する」といった、簡単な作業を行うことができます。
サイト管理者ができること
- 写真の追加
- 口コミ返信
- 投稿
- 営業時間の変更 など
口コミの返信や最新情報の投稿は、最前線でお客さんと触れ合う機会の多いスタッフに任せるとよいかもしれませんね。
カテゴリや店舗情報といった重要な箇所はいじれないため、一部の作業を安心して任せることが可能です。
おすすめの人物
- 一般の店舗スタッフ
- アルバイト
ココに注意
スタッフの退職時には権限を外すのを忘れないように気をつけましょう。ユーザー削除の方法は後述します。
各アカウントの役割まとめ
各アカウントが行うことのできる操作の範囲一覧です。
今一度確認して、適切な権限の付与に役立ててくださいね。
| 権限 | オーナー | 管理者 | サイト管理者 |
|---|---|---|---|
| ユーザーを追加、削除 | ◯ | ||
| ビジネス プロフィールを削除 | ◯ | ||
| すべての URL を編集 | ◯ | ||
| Google による変更すべてを承認 | ◯ | ||
| 予約機能をオプトインまたはオプトアウト | ◯ | ◯ | |
| ビジネスの名前、カテゴリ、ウェブサイトを編集 ビジネスに閉業マークを付ける ビジネス グループを作成 | ◯ | ◯ | |
| Google 広告アカウントのリンクを管理 | ◯ | ◯ | |
| メッセージ機能を使用 | ◯ | ◯ | |
| カスタムラベルを追加して特定のビジネスグループを簡単に検索 | ◯ | ◯ | |
| ロゴを追加、削除、編集 | ◯ | ◯ | |
| 電話番号を編集 | ◯ | ◯ | |
| 属性を編集 | ◯ | ◯ | ◯ |
| 料理宅配リンクを編集 | ◯ | ◯ | ◯ |
| 主要なビジネス情報を編集 (例: 営業時間、住所) | ◯ | ◯ | ◯ |
| サービスを編集 | ◯ | ◯ | ◯ |
| 投稿を作成、管理、公開 | ◯ | ◯ | ◯ |
| カバー写真やその他の写真を追加、削除、編集 | ◯ | ◯ | ◯ |
| 口コミに返信 | ◯ | ◯ | ◯ |
| インサイトをダウンロード | ◯ | ◯ | ◯ |
Googleマイビジネスの管理者を削除する方法

ユーザーの削除はとても簡単。たったの2ステップで終わります。
- 削除したいユーザーの右にある「✕」をクリック
- 「〇〇さんを✕✕から削除しますか?」→「削除」をクリック
1.削除したいユーザーの右にある「✕」をクリック
2.「◯◯さんを✕✕から削除しますか?」→「削除」をクリック
「削除」をクリックすると、削除されたユーザーの権限は剥奪され、GMBの管理画面にアクセスできなくなります。
これにてユーザーの削除は完了です。
【番外編】メインオーナー(プライマリーオーナー)の権限譲渡をする方法

最後に、メインオーナーが何らかの事情で他のユーザーに権限を譲渡する場合の方法を解説します。
詐欺や悪質な行為には十分気をつけて、判断を行ってくださいね。
1.ユーザーの右にある「▼」をクリック
メインオーナーの権限の移行先のアカウントにある「▼」をクリックします。
2.「メインのオーナー」を選択
プルダウンで変更できる役割一覧が表示されます。一番上の「メインのオーナー」を選択。
(ユーザーの権限を他のものに変更したい場合も同様の手順です。)
3. 注意書きに目を通し、「譲渡」をクリック
(「プライマリ オーナー」とは、メインオーナーのことです。)
「譲渡」をクリックすれば、自分はメインオーナーではなくなってしまいます。
悪質な相手に権限を譲渡してしまうと、ビジネスアカウントの削除をされたり、重要な情報を書き換えられたり、好き放題されてしまう可能性もありえます。
アカウントの乗っ取りが目的ではないかどうか、何度も確かめてから最終判断を行ってくださいね。
まとめ

Googleマイビジネスの管理は、皆で手分けして行うと非常に楽ちんになるものです。
適切な人材に、適切な範囲で権限をあたえ、安心して作業を割り振ることができれば、MEO対策にも大きな効果があることでしょう。
役割分担は、以下のように行うのがおすすめです。
| 権限 | 人物 | 業務内容 |
| メインオーナー/オーナー | 店舗責任者 | 定期的なチェックとモニタリング |
| 管理者 | 外部のMEO業者/店長 | GMB最適化と分析 |
| サイト管理者 | 現場のスタッフ/アルバイト | 口コミの返信や投稿 |
店舗運営と並行して、Googleマイビジネスを無駄なく運用していきましょう!